Wie du Bilder mit Squoosh bearbeiten, optimieren und konvertieren kannst
Ziel
In dieser Anleitung lernst du, wie du mit Squoosh Bilder bearbeiten, optimieren und konvertieren kannst. Squoosh ist ein kostenloses Tool, welches vollständig im Browser läuft und dir erlaubt, Bilder zu verkleinern, zu optimieren und in verschiedene Formate zu konvertieren.
Bild hochladen
- Öffne deinen Browser und gehe auf die Website von Squoosh, squoosh.app:
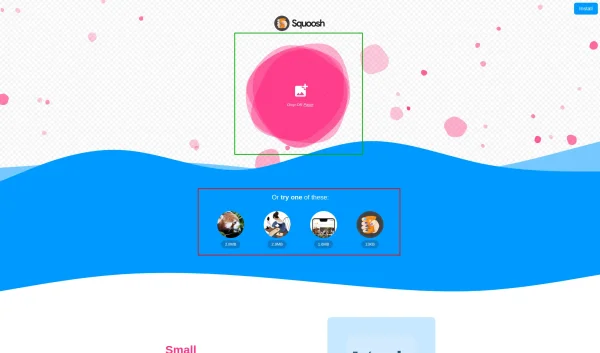
- Nun hast du die Möglichkeit, ein Bild hochzuladen, indem du das Bild auswählst (grün markiert), es per Drag and Drop hineinziehst, oder es einfügst.
- Alternativ kannst du auch ein Bild zum Ausprobieren auswählen (rot markiert).
Übersicht Squoosh
- Nachdem du ein Bild hochgeladen hast, kannst du dieses optimieren:
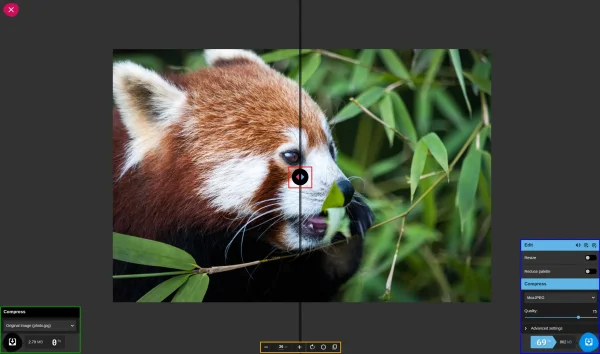
- In der Mitte (rot markiert) kannst du den Schieberegler verwenden, um den Unterschied zwischen dem Linken und Rechten Bild zu sehen.
- Links unten (grün markiert) findest du die Optionen für die linke Bildseite, standardmässig ist hier «Original» ausgewählt. Zudem siehst du die Dateigrösse des Bildes.
- Rechts unten (blau markiert) findest du die Optionen für die rechte Bildseite. Du kannst diese Bildseiten verwenden, wie es dir am besten passt.
- Unten in der Mitte (gelb markiert) hast du Optionen zur Ansicht, wie Zoom, Drehen, etc.
Funktionen Bildseiten
Du kannst die Bildseiten verwenden, um verschiedene Einstellungen zu vergleichen. Meistens wird die linke Seite als Original verwendet, während die rechte Seite die optimierte Version darstellt. Du kannst aber auch beide Seiten verwenden, um verschiedene Einstellungen zu vergleichen.
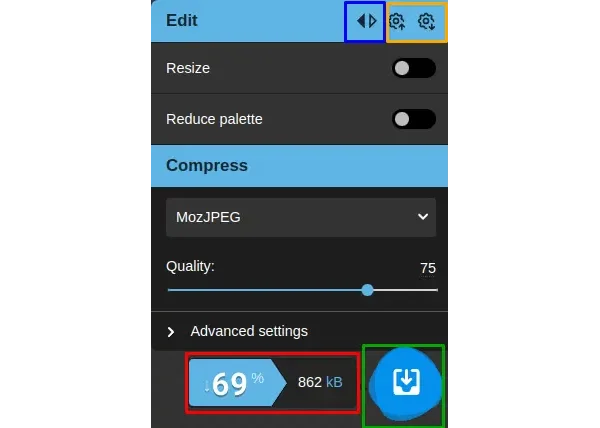
- Kopieren (blau markiert): Mit den Pfeilen kannst du die Einstellungen von einer Seite auf die andere kopieren.
- Einstellungen speichern/ laden (gelb markiert): Speichere/ lade die Einstellungen im Browser. So kannst du dieselben Einstellungen für verschiedene Bilder verwenden.
- Dateigrösse (rot markiert): In den Ecken findest du die Dateigrösse der Bildseite und die Kompressionsrate im Vergleich zum Original.
- Download (grün markiert): Lade das Bild herunter.
Bild optimieren
- Um das Bild zu optimieren, wähle auf einer beliebigen Bildseite das Format, zu dem du das Bild konvertieren möchtest. Hier die wichtigsten Formate, sortiert nach meist abnehmender Dateigrösse:
- Original: Das Bild wird nicht verändert.
- OxiPNG: Ein verlustfreies PNG Format mit einer guten Komprimierung. Transparenz möglich.
- MozJPEG: Ein verlustbehaftetes JPEG Format, welches eine sehr gute Komprimierung bietet. Keine Transparenz.
- WebP: Ein verlustbehaftetes Format, welches eine sehr gute Komprimierung bietet. Transparenz möglich.
- Je nach Format stehen verschiedene Optionen zur Verfügung, um das Bild weiter zu optimieren. Mehr dazu in der jeweiligen Sektion.
- Ausser dem Konvertieren und Komprimieren, kannst du auch die Grösse des Bildes anpassen. Schalte dazu die Option «Resize» ein:

- Preset: Wähle eine Voreinstellung aus, zum Beispiel 50% oder 25%.
- Width/Height: Hier kannst du die Breite und Höhe des Bildes in Pixeln angeben. Wenn die Option «Maintain aspect ratio» aktiviert ist, wird das Bild proportional skaliert.
OxiPNG
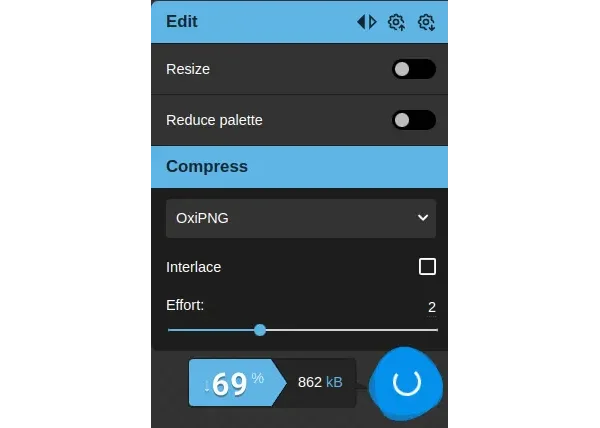
- Interlace: Progressive Darstellung des Bildes. (optimal aus)
- Effort: Je höher der Wert, desto besser die Komprimierung und desto länger dauert es. (optimal 2)
MozJPEG
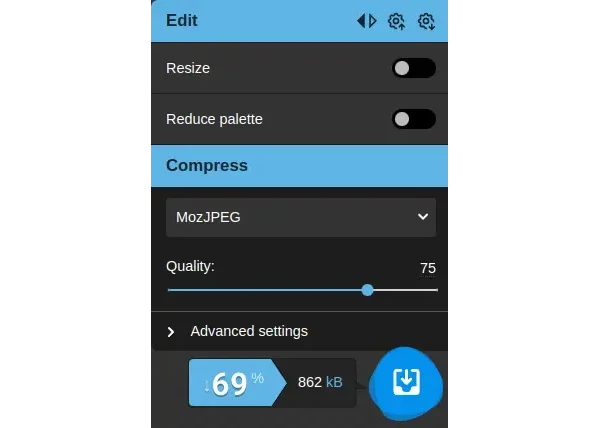
- Quality: Die Qualität des Bildes in Prozent. Je höher der Wert, desto besser die Qualität und desto grösser die Datei. (optimal zwischen 70-90)
WebP
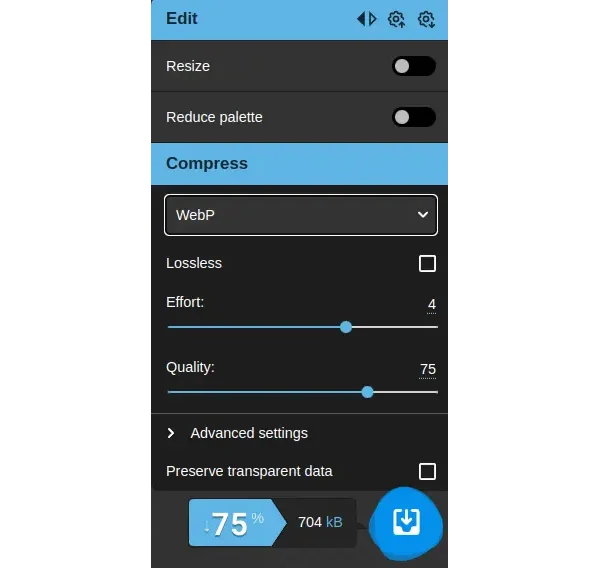
- Lossless: Verlustfreie Komprimierung (nur Konvertierung).
- Effort: Je höher der Wert, desto besser die Komprimierung und desto länger dauert es. (optimal 4)
- Quality: Die Qualität des Bildes. Je höher der Wert, desto besser die Qualität und desto grösser die Datei. (optimal zwischen 70-90)
- Preserve transparent data: Erhalte Transparenz im Bild.
